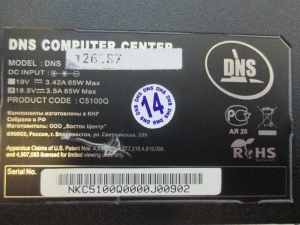Как разобрать ноутбук DNS C5100Q для его чистки и замены термопасты?
Для начала взглянем на это чудо, под названием ноутбук от фирмы DNS.
Эмоции от этого ноутбука и отзывы только отрицательные. Но есть один существенный плюс, не нужно разбирать его до последнего болтика, чтобы почистить и заменить на нём термопасту. Достаточно открутить всего четыре винта, снять крышку, и доступ к системе охлаждения ноутбука открыт.
Достался мне этот ноутбук с жалобами на перегрев и посторонний шум. Выбрав время в своём графике, я начал неспешно его разбирать.
Думаю, что по порядку рассказывать об этой процедуре более корректно.
Вот такая наклейка имеется на нижней крышке ноутбука.
Вот так выглядит нижняя часть корпуса ноутбука DNS C5100Q.
По традиции, во избежание коротких замыканий, да и вообще, сокращения массы самого ноутбука, вынимаем из него аккумулятор. Чтобы снять аккумулятор, отодвигаем одну из защёлок в открытое положение. Эта защёлка без пружины. Затем вторую защёлку отводим тоже в открытое положение, но при этом продолжаем её держать до полного извлечения аккумуляторной батареи. Потому что, вторая защёлка с пружиной, и если её отпустить, она опять вернётся в закрытое положение. На картинках ниже, всё показано подробно.
Вот такой вид будет иметь ноутбук без аккумулятора.
Приступаем к снятию крышек, расположенных на нижней части корпуса ноутбука.
Первую снимаем небольшую крышку, территориально находящейся в нижнем левом углу.
Откручиваем винты, которые выделены на фото, и поддеваем крышку. Поддевать удобно через специальную выемку, которую специально для этого сделали.
Открыв крышку, мы видим установленный там винчестер. Я сначала не знал, придётся нам разбирать ноутбук полностью или частично, для того чтобы его почистить от пыли и заменить на ноутбуке термопасту. Оказалось, что это действие, по съёму крышки и винчестера, не столько обязательно. Но раз уж я полез в ноутбук, решил и там посмотреть, как обстоят дела. Оказалось, что полез я туда не зря. Весь винчестер и вся область, прилегающая к нему, была усеяна отходами жизнедеятельности мелких усатых насекомых, именуемыми ещё прусаками, а по-нашему – тараканами. Чистить пришлось многое.
Теперь, откручиваем самую большую крышку с нижней части корпуса. Под неё то и находятся все элементы, которые нас интересуют.
Держится крышка на четырёх шурупах, открутив которые, поддеваем крышку через специальную выемку и убираем крышку.
Я немного поспешил. Крышку так быстро нам не убрать. На этой крышке прикручен вентилятор охлаждения, и проводом своим он подключен к материнской плате. Чтобы снять крышку, нам предстоит отключить этот провод. Отключается он без всяких проблем, легко и быстро.
Вот это, снятая нами крышка. Как видите, вентилятор там забит ошмётками пыли, который на языке спецов называется войлоком.
Под крышкой, нам открывается вот такая картина.
Откручиваем четыре шурупа и снимаем радиатор охлаждения.
Как видно из фотографии, рёбра охлаждения радиатора, тоже забиты войлоком.
Вот так выглядит этот самый войлок.
А это, снятый радиатор охлаждения. Чистим его, и убираем старую термопасту.
На материнской плате есть ещё один радиатор охлаждения. Он не объединён с основным радиатором. Поэтому, тоже не помешает посмотреть, как обстоит дело под ним.
Чтобы снять этот радиатор, достаточно открутить пару винтов, отмеченных на фото.
Сняв радиатор, мы обнаруживаем, что он посажен на чип не на термопасту, а на двухстороннюю термолипучку.
Она находится в отличном состоянии, так что не вижу смысла что-то с ней делать. Прикручиваем радиатор обратно.
Счищаем старую термопасту и с центрального процессора.
Чтобы снять вентилятор охлаждения, откручиваем винты, указанные на картинке.
Затем мы его хорошенько чистим. Можно конечно разобрать его полностью. Для этого откручиваем ещё четыре маленьких шурупа.
Не редко бывает, что вентилятор выходит из строя. Для его замены нужно найти вентилятор вот с такими данными, которые хорошо читаемы на наклейке.
Возвращаемся к основному радиатору охлаждения ноутбука. Почистив его и подготовив для установки на материнскую плату, делаем это, нанеся на чип, свежую термопасту.
Ну а затем, ставим обратно крышку с вентилятором, не забывая подключить провод от вентилятора к материнской плате, и прикручиваем её. Возвращаем на место жёсткий диск и закручиваем крышку. Вот и всё. Ноутбук почти готов к первому включения после его разборки и чистки. Вставив аккумулятор в ноутбук, включаем его.
Если всё было сделано правильно и без ошибок, ноутбук запустится сразу, без каких либо проблем.