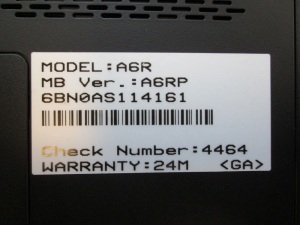Как разобрать ноутбук ASUS модель A6RP?
Внешний вид этого ноутбука.
Староват, конечно, этот ноутбук и слабоват. Но делать в то время умели. До сих пор у людей, такие ноутбуки служат верой и правдой. И ещё немало времени прослужат.
Вот так будет выглядеть ноут, когда мы его перевернём.
А вот такие наклейки присутствуют на нижней части корпуса. Ниже выкладываю увеличенные фото.
Вытащим из ноутбука аккумулятор. Делается это так, одна защёлка отодвигается в открытое положение. А вторую задвижку, отодвигаем и удерживаем пальцем, одновременно вытаскивая второй рукой аккумулятор, в том направлении, в которое указывает стрелка на фото.
Начинаем открывать люки на нижней крышке ноутбука. Всего на нижней крышке три люка, и под каждым находятся элементы, без которых ноутбук полноценно работать не будет. Начинаем с прямоугольного лючка. Откручиваем шуруп и поддеваем крышку. Под данной крышкой стоит жёсткий диск. В верхней части отсека, есть специальная петля, потянув за которую, без труда можно вынуть винчестер. Такое решение я вижу впервые. Пластиковые язычки я видел много, но такую петлю, вижу в первый раз.
Потом можно открутить два шурупа и снять крышку, которая расположена левее.
Открыв крышку и заглянув вовнутрь, мы понимаем, что искомый объект найден. Система охлаждения здесь не большая, и чтобы её разобрать и почистить, оказывается, не нужно было снимать, ни аккумулятор, ни винчестер. Просто у многих ноутбуков, приходится разобрать почти весь ноутбук, чтобы добраться до системы охлаждения. Я рад, что на этот раз, разборка, чистка и смена термопасты, обойдётся мне всего лишь вскрытием одного люка на нижней части корпуса.
Но, раз уж мы полезли разбирать этот ноут, снимем и последнюю крышку. Я догадываюсь, что под ней должна стоять оперативная память и возможно модуль беспроводной связи. Чего гадать то? Вскроем и узнаем. Откручиваем два винта и открываем крышку. И что мы там видим? На счёт памяти я был прав, а вот на счёт модуля беспроводной связи, я ошибался. Вернее, был прав наполовину. Стоять он там должен, но на данной модели ноутбука, он отсутствовал. Провода антенн имеются, разъём даже есть, куда этот модуль должен был бы вставлен, а самого модуля нет. Внимательно посмотрев характеристики данного ноутбука, понимаю, что так быть и должно. Комплектация скудная, без Wi-Fi модуля. Но это нам не мешает.
Что-то мы отвлеклись от темы. Переходим к снятию радиатора охлаждения. Откручиваем винты, которые указаны на фото.
Так же, не теряя времени, откручиваем два шурупа, которые крепят вентилятор охлаждения. Не забываем отключить провод. Место куда он был подключен, я отметил на фотографии красной стрелкой.
Между радиатором и вентилятором приклеена фольга. Чтобы отделить вентилятор от радиатора охлаждения, нам нужно будет фольгу отклеить слегка.
Теперь вынимаем вентилятор. Он оказался не так запылён, но почистить его не помешает.
На вентиляторе охлаждения есть наклейка. Увеличенное фото этой наклейки прилагается. Вдруг, кому-нибудь придётся искать замену штатному вентилятору, установленному на заводе.
Таким же образом снимаем и радиатор охлаждения.
Фото наклейки, находящейся на радиаторе тоже прилагается.
Ну а теперь, мы чистим и вентилятор и радиатор. Удаляем старую термопасту со всех мест, где она присутствует. Мы естественно будем наносить новую термопасту.
После проделанной чистки, ставим радиатор и вентилятор на место. Не забываем подключить провод от вентилятора, на фото я отметил то место, куда этот провод втыкается.
Можно сказать, что чистка и замена теромпасты закончена. Собираем ноутбук в первозданный вид и включаем его. Работа была не сложной, и если вы всё делали правильно и аккуратно, ноутбук должен включиться и загрузиться без всяких проблем.